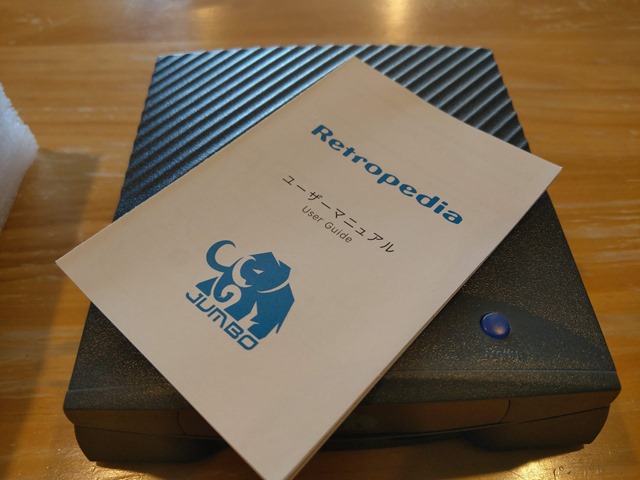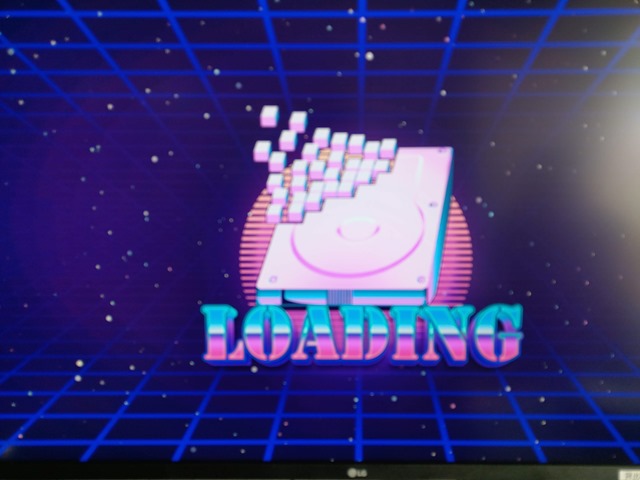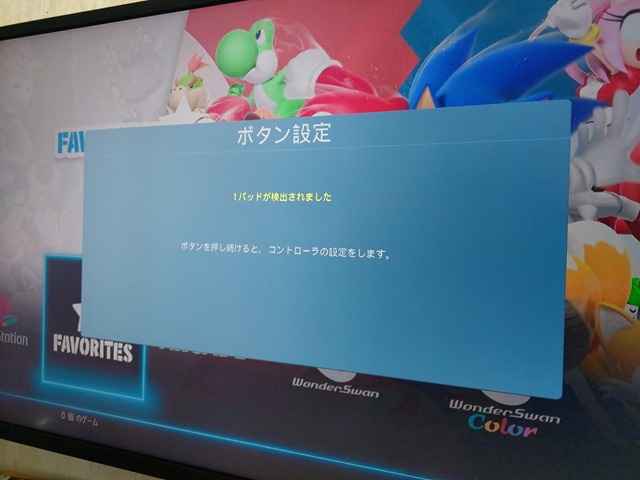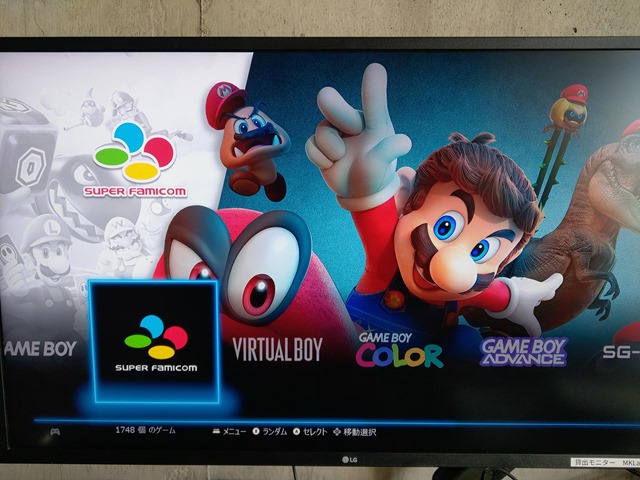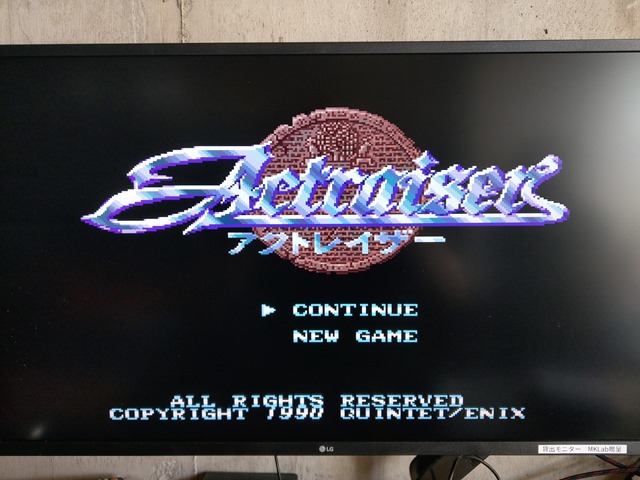ハロー、ベイパー&ゲーマー。
久しぶりにやる気の出るレビューとして、最強!?と噂の高い、据え置き型レトロゲーム互換機「Retropedia Jumbo(レトロペディアジャンボ)2022年モデル」をご提供いただきましたのでレビューしていきますよ~。するする。
ゲーマーとしては腕が鳴る鳴る!!
提供
Thanks For Offer!


目次
Retropedia Jumbo Remake(レトロペディアジャンボリメーク)スペック
<仕様>
カラー:ブラック
対応OS:Ubuntu、Android、ARCHLinux、Debian
映像出力:HDMI 1080p
設定機能:キーコンフィング設定
前面I/F:コントローラーUSB端子×2(専用コントローラーは別売です。)
背面I/F:HDMI端子、MicroSDカードスロット、電源端子
同梱物:本体、USBケーブル、HDMIケーブル
対応エミュレーター:
アーケード、PCエンジン、PCエンジンCD、PCエンジンSuperGrafx
ファミコン、ファミコンディスクシステム、スーパーファミコン
ゲームボーイ、ゲームボーイカラー、ゲームボーイアドバンス
32X、マスターシステム、メガドライブ、メガCD、SG1000
ワンダースワン、ワンダースワンカラー、MSX、MSX2、プレイステーション
ネオジオポケット、ネオジオポケットカラー、ゲームギア
対応互換コントローラー:
DS4 V2(USBケーブルで接続)
Genesis Mini 3-Button controller
Mad Catz FightStick TE2+
Mad Catz FightStick Alpha
XONE controller(USBケーブルで接続)
X360 Wireless Receiver
8BitDo M30(USBケーブルで接続)
8BitDo SN30 Pro USB gamepad
8BitDo SNES30(USBケーブルで接続)
8BitDo SN30 (USBケーブルで接続)
8BitDo N30 ARCADE STICK(USBケーブルで接続)
HORI ファイティングエッジ刃 for PS / PC(型番:PS4-098)
HORI ファイティングスティック mini for NS(型番:NSW-149)
ターボパッド for PC-E mini(型番:HTG-003)
使い方の解説
コンテンツ運行中に利用できるホットキーの一覧:
- 「HOTKEY」+「B」:クイックメニューを呼び出す
- 「HOTKEY」+「START」:ゲームを閉じる
- 「HOTKEY」+「L2」:早送り
- 「HOTKEY」+「L」:ステートをロードする
- 「HOTKEY」+「R」:ステートをセーブする
- 「HOTKEY」+「→」 /「←」:現在選択中
Retropedia Jumbo Remake開けてみた
Retropedia Jumbo Remake(レトロペディアジャンボリメーク)の箱は、イメージよりも一回り以上小さいです。
RetroPieケースよりは一回り大きい。
開けたところです。スーファミミニとかのサイズ感より一回りほど小さいと思っていただいてほぼ間違いありません。
背面インターフェイスは、microSDカード(ROMデータ追加用)、HDMI端子、ACコネクタと、非常にシンプル、むしろシンプルすぎてびっくりしました。
購入してすぐに液晶やTVに接続してプレイできる感じです。(なお、今回提供いただいたモデルは、コントローラーが付属しておりませんでしたので、別途USBコントローラーを用意しました)
インターフェイス拡大。左からmicroSDスロット、HDMIコネクタ、ACポート。
正面図。ジャンボのロゴがあまり主張せず、インテリアにもマッチしやすい外観となっています。
こっち系デバイスは主張がうるさいことが多いのですが、Jumboはとてもシンプルで素敵です。
ユーザーマニュアルも日本語になっています。
本体上面には、左からPOWER(電源)ボタンと、MENU(メニュー、Retroarchのメニューを表示)の2ボタンあります。
MENUボタンはアップデートなどにも使うようです。
Retropedia Jumbo Remake使ってみた
HDMIケーブルとUSB電源をさし、いざ、PowerボタンをON!!
ちょっとボタンが安っぽいですが、ご愛敬です。上図のようなローディング画面が一瞬表示されたあと、ほぼ瞬間でゲーム一覧画面が起動します。
これには感動。Emulation Stationが採用されているのですが、Retropie(ラズパイ4B)モデルの最新型で起動するのに比べても、ほぼ瞬間で立ち上がってきます。
もしかしてストレージが簡易的なSSDなのでしょうか。そんなわけはないか。分解までは今回行いませんが、いずれ時期を見て分解して中身を見てみたいと思います。(多分ラズパイのカスタムボードっぽいんですが、違うかもしれません)
Retropie+Emulation Stationでおなじみのボタン設定画面。それよりも初期状態で日本出荷モデルはUIが日本語になっています。
こういうの地味にすっごく大切です。
ゲームデータ一覧画面。日本語表示されていてこちらも完ぺきです。
※ご自分が所持しているROM・CDカセットのデータを吸い出して遊びましょう。
個人的にPCEのダンジョンマスター・セロンズクエスト(JPN)が収録されているのには驚きました。レトロゲーム世代のゲームはほとんどOKといった感じ…。いろいろとアレですが。
ゲーム自体はRetrtoarchで動作します。Retroarchを使ったことのない方は若干戸惑うかもしれませんが、コントローラーのホットキー+スタートボタンを押すとゲーム画面を終了させられる、と
覚えておけば大丈夫。
いろいろとアレな画面。
SFC初期の名作アクトレイザー。最近リメイクされましたので、そちらも遊びたいですね。
懐かしのSFC世代のゲームはほぼ完ぺきに動作します。
重要なFAQ(操作方法)抜粋
いくつか重要なレトロペディアのFAQを抜粋します。
特にある程度いろいろいじりたい方は、microSDリーダーと、microSDカードをご準備ください。
自分で吸いだしたROMデータを本体に導入できます。
KIOSKモードを解除する方法(リメークだけ適用)
SDカードを本体に差し込んで、一度起動してからシャットダウンしてください。
本体からSDカードを抜き出して、パソコンで下記のようにSDカードに保存された配置ファイルを変更してください。
①SDカードの直下にテキストドキュメントを新規して、「$nodefcfg」(拡張子不要)にリネームします。
②SDカード\configfiles\emulationstation\es_settings.cfgをメモ帳でオープンします。
③【<string name="UIMode" value="Kiosk" />】を【<string name="UIMode" value="Full" />】に変更します。
注意:異常が発生したら、とりあえずSDカードのconfigfilesフォルダを削除してください。後でこの異常を解決します。
-
-
- ゲームを追加する方法(リメイク)
1.電源ケーブルで本体をACアダプタ(別売)に接続します。
2. HDMIケーブルで本体をテレビに接続します。
3.マイクロSDカード(別売、仕様:SD /SDHC/ SDXC)を本体に差し込みます。
4. POWERボタンを押して電源を入れます。
5.システムを起動できてから、POWERボタンを押してシャットダウンします。
6.マイクロSDカードを本体から引き出して、コンピューターに挿し入れます。
7.事前に準備したコンテンツをSDカードのromsフォルダの下にある各サブフォルダにコピーします。
8.SDカードを再度本体に差し込み、電源を入れます。
この時点で、手順7でコピーされたコンテンツがメニューに表示されます。
-
- ディスクを交換する方法
●Family Computer Disk Systemの場合、
①Rボタンを押して、ディスク1を取り出す。(画面の左下に「Disk 1 of 2 Side A/B Ejected」が表示されています。)
②Lボタンを使ってディスク2を選択する。(画面の左下に「Disk 2 of 2 Side A Selected」が表示されています。)
③再び Rボタンを押して、ディスク2を差し込む。(画面の左下に「Disk 2 of 2 Side A Inserted」が表示されています。)
●Mega-CD、PC Engine CD、PlayStationの場合、
①ゲーム中に本体のmenuボタンを押してクイックメニューを開いてください。
②クイックメニューの一番下の「ディスク設定」を選択してください。
③「ディスクトレイを開閉」を押してください。(ディスクトレイを開)
④「ディスクインデックス」を選択して十字キーの「←」「→」を押してディスク番号を換えてください。
⑤また「ディスクトレイを開閉」を押してください。(ディスクトレイを閉)
-
- コントローラーを自分で適応する方法
①kioskモードを解除してください。
②キーボードと適応したいコントローラーをそれぞれ本体の二つUSBポートに挿してください。
③キーボード(Enterキーは確認、Backspaceキーは取消)を使って、設定メニューの「入力」に入ってください。
④「ユーザ 1 すべてをバインド」を入って、表示されたメッセージよりコントローラーのボタンを押してください。
⑤コントローラーのバインドをすべて終わったら、「ユーザ 1 自動設定を保存」を選択してください。
⑥「ユーザ 1 すべてのバインドを初期化」を選択してください。
⑦本体を再起動してください。
※適応したコントローラーを次回のアップデートに適用してほしいなら、配置は終わったら、適応したコントローラーのモデルとSDカードにある「joypads」フォルダを<support@retropedia.com>にご送信ください。</SUPPORT@RETROPEDIA.COM></SUPPORT@RETROPEDIA.COM></SUPPORT@RETROPEDIA.COM></SUPPORT@RETROPEDIA.COM>
総評:VAPEJPはこう思った
Retropedia Jumbo Remake(レトロペディアジャンボリメーク)を今回テスト・レビューさせていただきました。
動作も本体も軽く、特に驚いたのは電源を入れてからの起動の速さ!最新のラズパイ4Bでもここまで速くないので、いろいろカスタマイズしているんだなぁと。そして標準はKIOSKモードで、これは解除しておいたほうが、カスタマイズしやすくなるため、おすすめです。
コロナウイルス関係で、なかなか本体の入手が困難な模様ですが、もし入手できたらレトロゲームライフが一変するかも!
※ROMカセット・データはご自分で吸いだしましょう。
よかった点
- 物理的に超軽量
- シンプルな操作性
- USB電源のみで動く
- 日本語インターフェイス
届いてすぐにゲームが遊べる
悪かった点
- 入手困難
こんな人におすすめ
- 大量のカセット所持者
- Retropieを自分で構築するのが難しい方
関連
動画
通販はコチラ(Amazon/楽天の通販はこちらから)